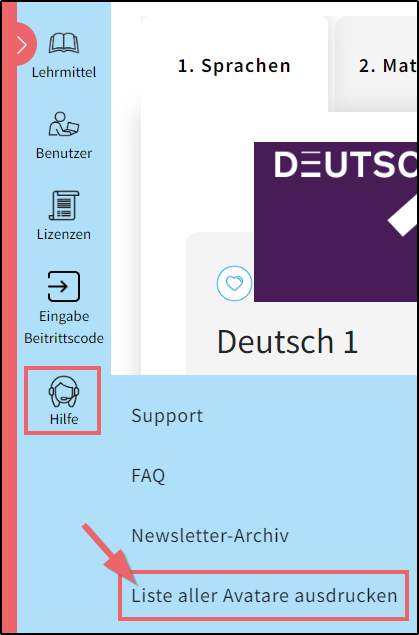Benutzer & Gruppen
Vereinfachtes QR-Login Rolle Administrator Superuser Lehrperson Schüler
Vereinfachtes Login in LMVZ digital
Jüngere Schülerinnen und Schüler tun sich häufig schwer damit, sich Benutzernamen und Passwörter zu merken. Bis sich alle Schüler einer Klasse in einer Applikation angemeldet haben, kann unnötig viel Zeit vergehen. Aus diesem Grund entwickelten wir ein vereinfachtes Login für LMVZ digital: Die Schülerinnen und Schüler haben neu die Möglichkeit, sich mithilfe eines QR-Codes und mit einem Avatar als Passwortersatz einzuloggen.
Dieses vereinfachte Login als Alternative zum weiterhin möglichen klassischen Login mit Benutzernamen und Passwort ist vor allem für jüngere Schülerinnen und Schüler gedacht, die noch Mühe haben im Umgang mit Tastatur und Maus bzw. sich komplexe Kombinationen von Benutzernamen und Passwort nicht merken können.
Anmeldung schnell erklärt

Eine Version mit Untertiteln steht auf Youtube zur Verfügung.
Vorbereitungen für die Verwendung
Um die Funktion «vereinfachtes Login» einzuschalten, muss das Benutzerkonto vorbereitet werden.
Beachten Sie:
- Die Funktion ist nur für Benutzeraccounts der Rolle «Schüler» aktivierbar und sie kann pro Benutzer individuell ein‐ oder ausgeschaltet werden.
- Für Schulen die sich mit einer externen Autorisierung (z. Bsp. Edulog) anmelden, ist das vereinfachte Login nicht verfügbar.
- Benutzer mit der Rolle Lehrperson können jeweils nur für einzelne Schüler das vereinfachte Login aktivieren oder neue QR Codes generieren. Beides kann jeweils über Benutzer bearbeiten in der Benutzerübersicht vorgenommen werden.
Vereinfachtes Login für bestehende Benutzerkonten einrichten
Einzelnes Benutzerkonto
Via Benutzer > Bearbeiten kann die Funktion vereinfachtes Login für einen Benutzer aktiviert werden:

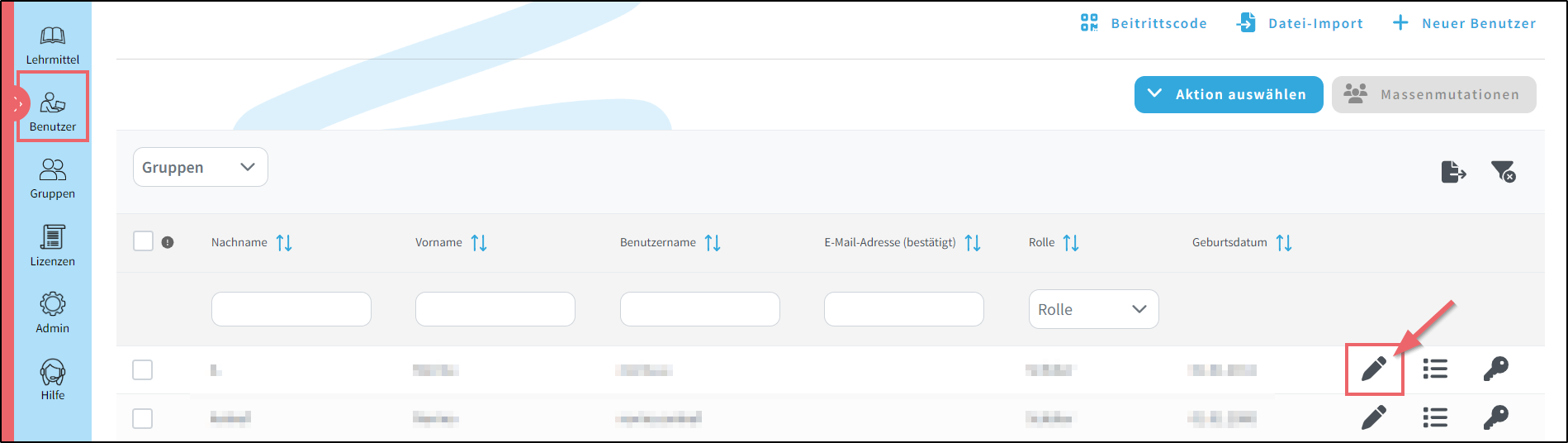
Aktivieren Sie vereinfachtes Login und klicken Sie danach auf Speichern.

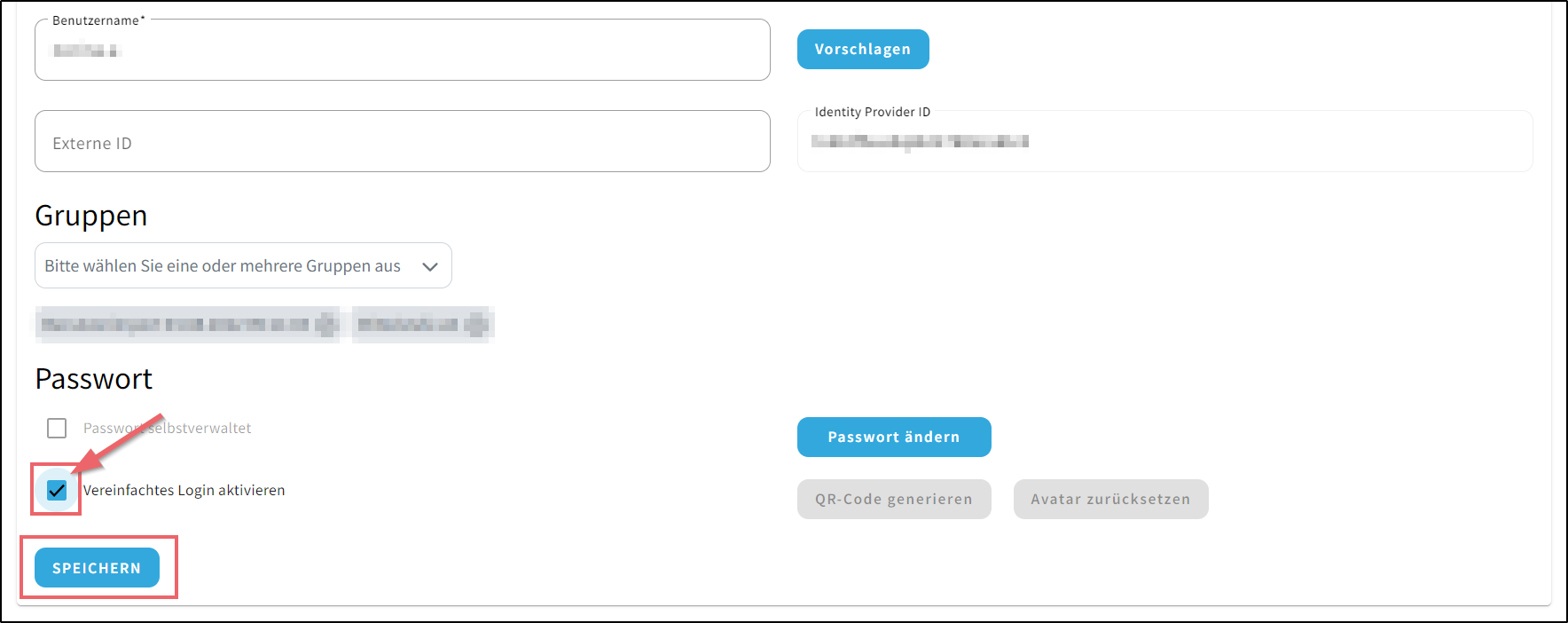
Daraufhin wird der QR‐Code in einem neuen Browser Tab geöffnet. Drucken oder Speichern Sie die QR‐Codes durch Klicken auf den Button Drucken. Der Button Schliessen schliesst den aktiven Browser Tab.
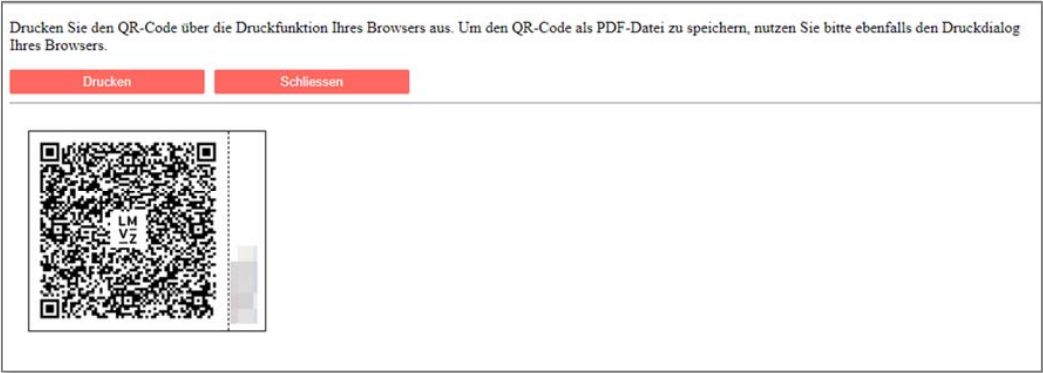
Mehrere Benutzerkonten
Über den Menüeintrag Benutzer können die betroffenen Benutzerkonten markiert und die Funktion vereinfachtes Login für ausgewählte Benutzer über Aktion auswählen aktiviert werden:
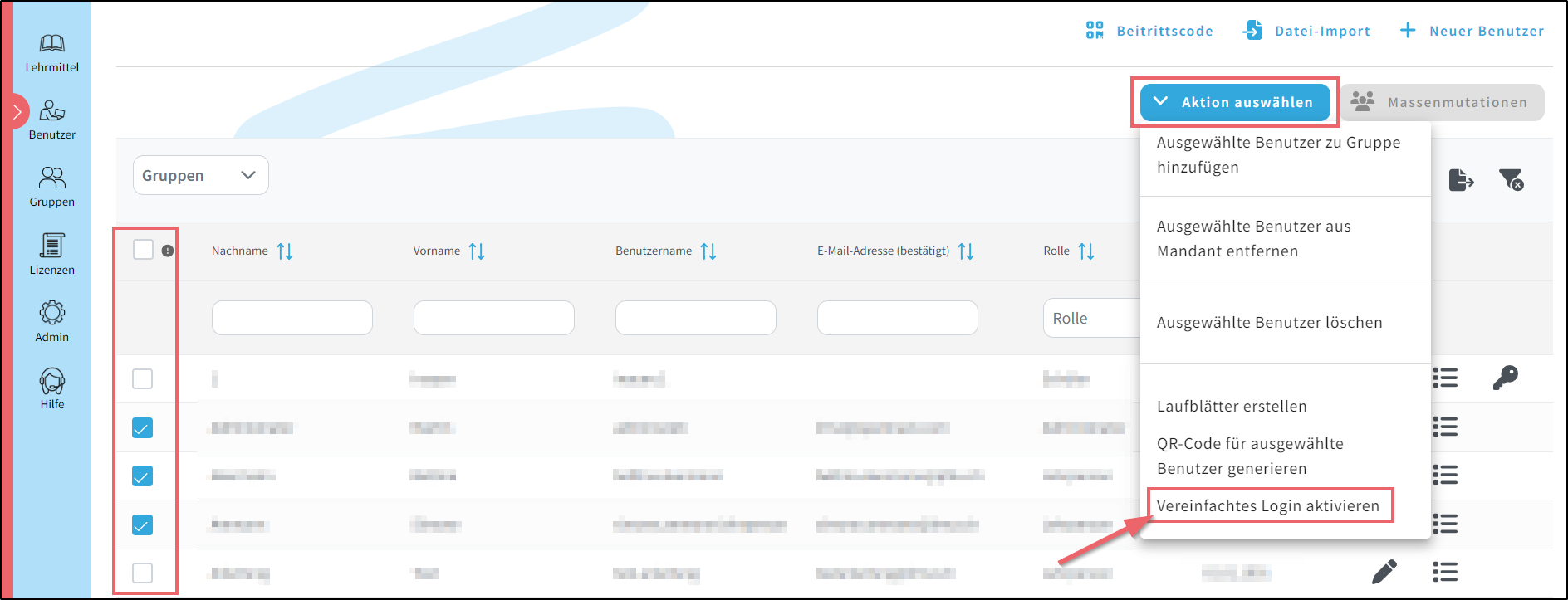
Die Aktion wird bestätigt.
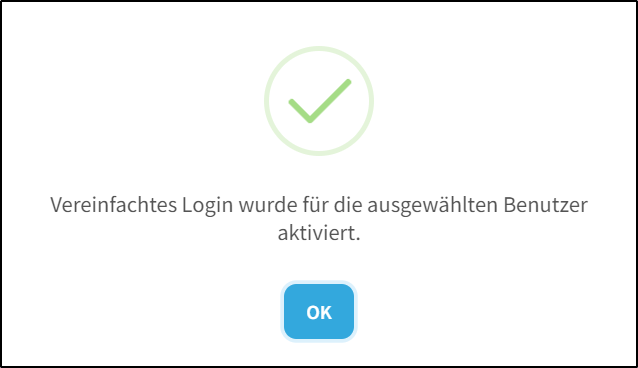

QR-Codes für Benutzerkonten generieren
Via Benutzer die entsprechenden Benutzerkonten selektieren, für welche das vereinfachte Login aktiviert werden soll. Danach via Aktion auswählen die Funktion QR‐Code für ausgewählte Benutzer generieren anklicken:
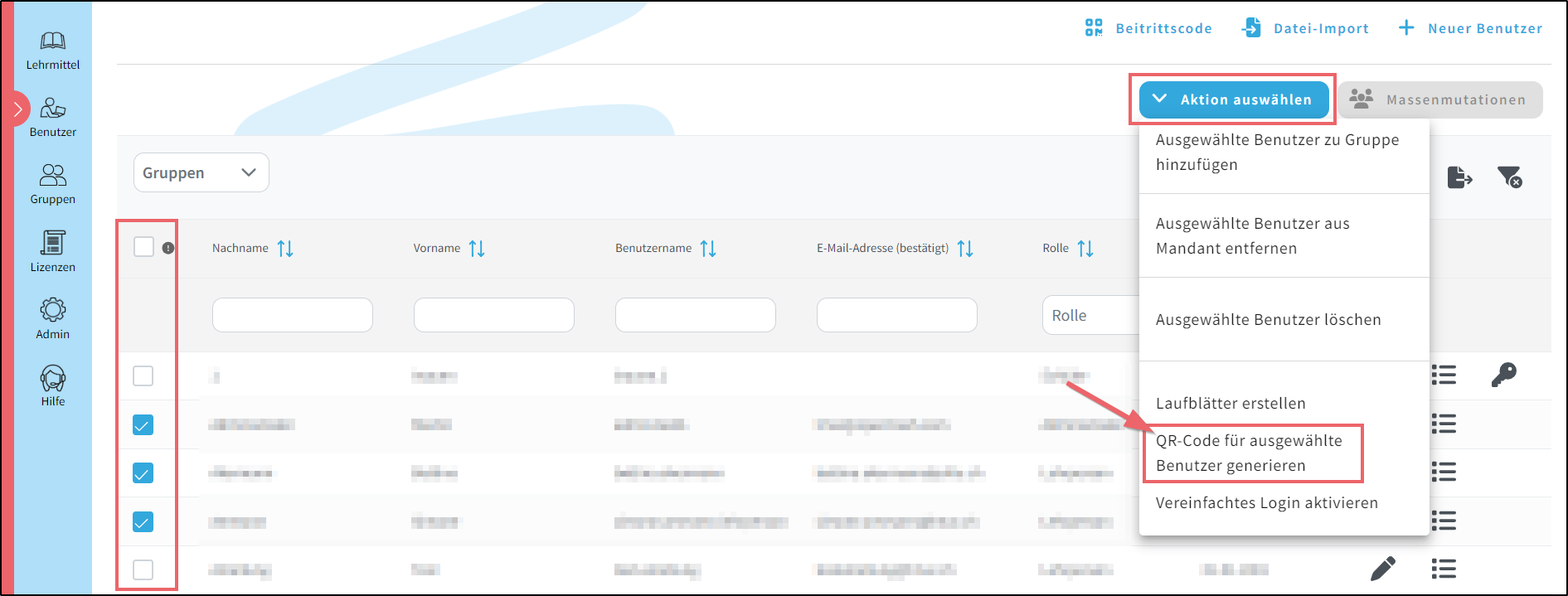
Beachten Sie, die QR‐Codes werden nur für die Benutzerkonten mit aktiviertem vereinfachtem Login generiert. Sind keine solchen Benutzerkonten ausgewählt, zeigt das System eine Fehlermeldung.
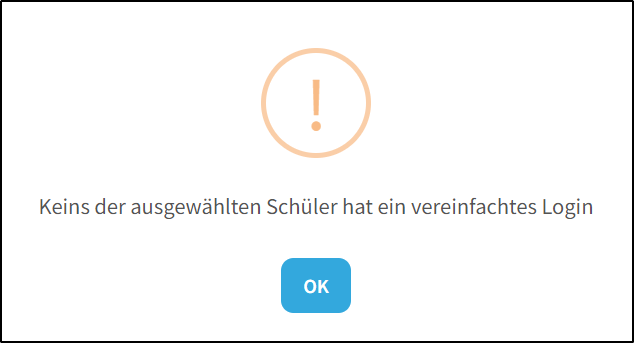
Bei richtiger Selektion der Benutzerkonten wird/werden der/die QR‐Code/s in einem neuen Browser Tab geöffnet. Drucken oder Speichern Sie die QR‐Codes durch Klicken auf den Button Browser Druck starten. Der Button Schliessen beendet den aktiven Browser Tab.
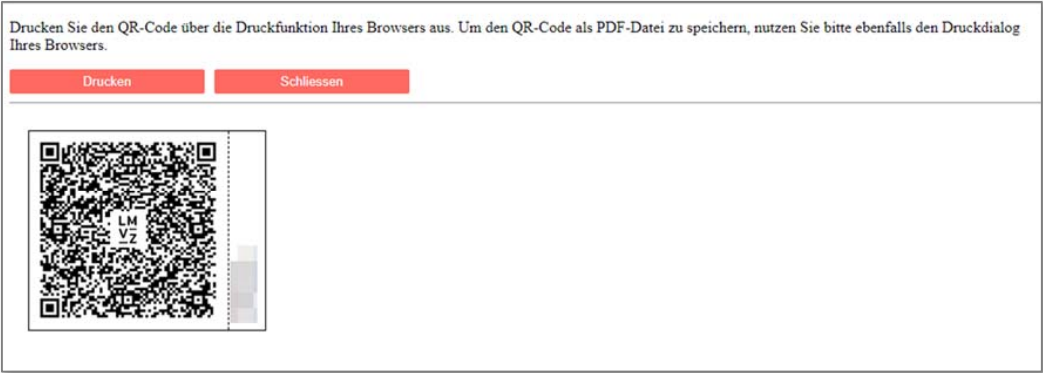
Vereinfachtes Login für neue Benutzerkonten einrichten
Einzelnes Benutzerkonto
Via Benutzer > Neuer Benutzer kann das Benutzerkonto eröffnet und die Funktion vereinfachtes Login aktiviert werden:
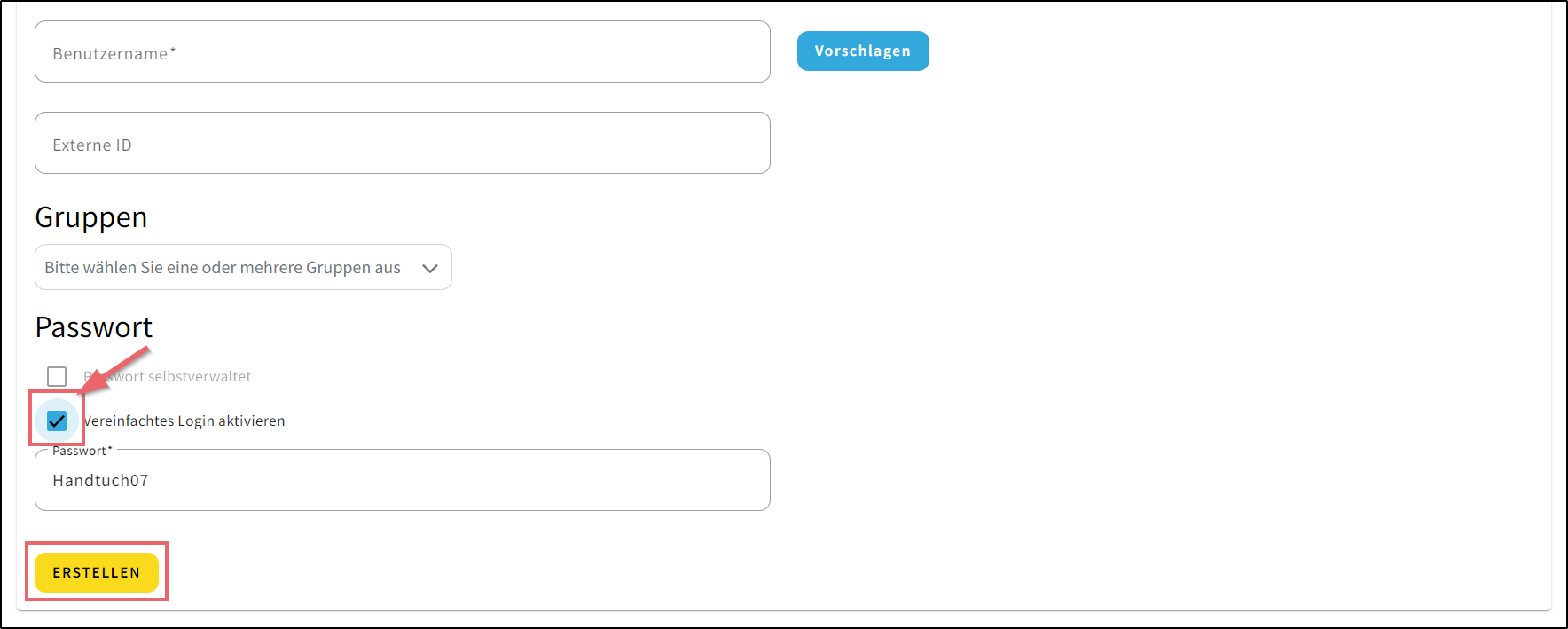
Geben Sie in den Feldern die entsprechenden Daten ein. Danach aktivieren Sie das Kästchen Vereinfachtes Login und klicken auf Erstellen. Daraufhin wird der QR‐Code in einem neuen Browser Tab geöffnet. Drucken oder Speichern Sie die QR‐Codes durch Klicken auf den Button Browser Druck starten. Der Button Schliessen schliesst den aktiven Browser Tab.
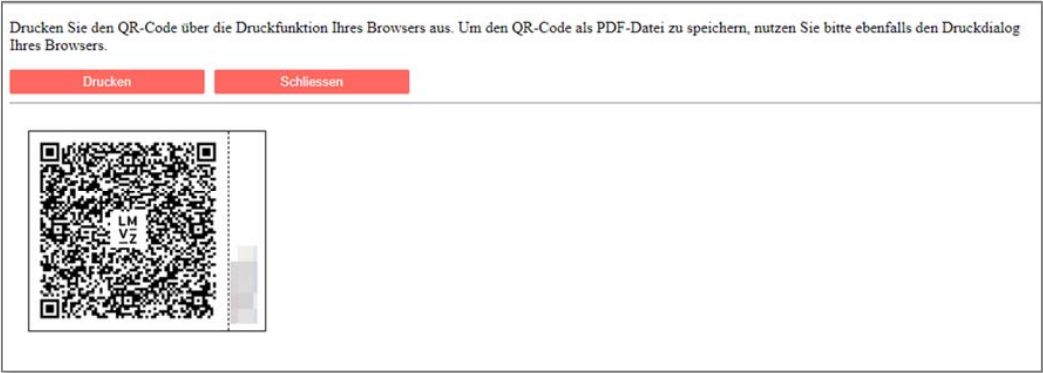
Mehrere Benutzerkonten
Via Benutzer>Import können die Benutzerkonten importiert werden. An dieser Funktionändert sich ausser einer neuen Spalte für das vereinfachte Login nichts. Danach verfahren Sie für das Erstellen der QR‐Codes wie im Abschnitt, "QR-Codes für Benutzerkonten generieren" beschrieben.
Erste Verwendung QR Code
Verteilen Sie die QR-Codes, die sie von Ihrem Administrator oder Superuser erhalten bzw. selbst generiert haben, einzeln an Ihre Schülerinnen und Schüler. Wir empfehlen aus Datenschutzgründen, dass Sie die Informationen zum Benutzernamen abtrennen, bevor Sie die QR-Codes an die Schüler übergeben.
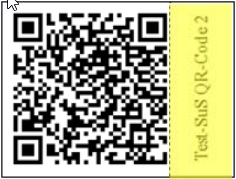
Damit die Kinder ihren persönlichen QR-Code nicht verlieren, können sie ihren persönliche QR-Code ins Aufgabenheft oder direkt ins Lehrmittel kleben.
QR-Code benutzen
Variante 1
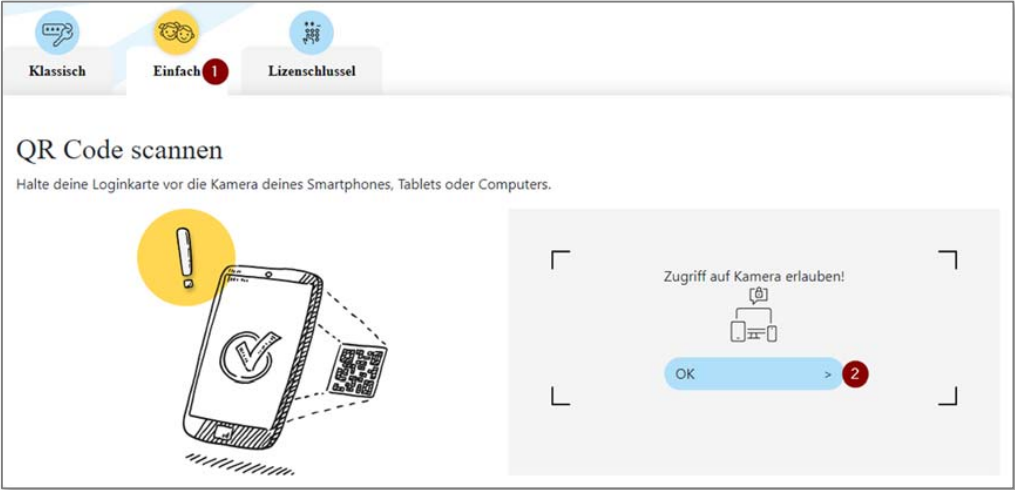
Möglicherweise muss der Zugriff auf die Kamera des Gerätes mittels Klicks auf OK erlaubt werden.
Ist der Zugriff auf die Kamera nicht möglich, wenden Sie sich bitten an den ICT‐Administrator Ihrer Schule. Dann ist im Browser möglicherweise eine Einschränkung konfiguriert, die vom Lehrmittelverlag Zürich nicht ausgeschaltet werden kann.
Halten Sie danach den QR‐Code vor die Kamera.
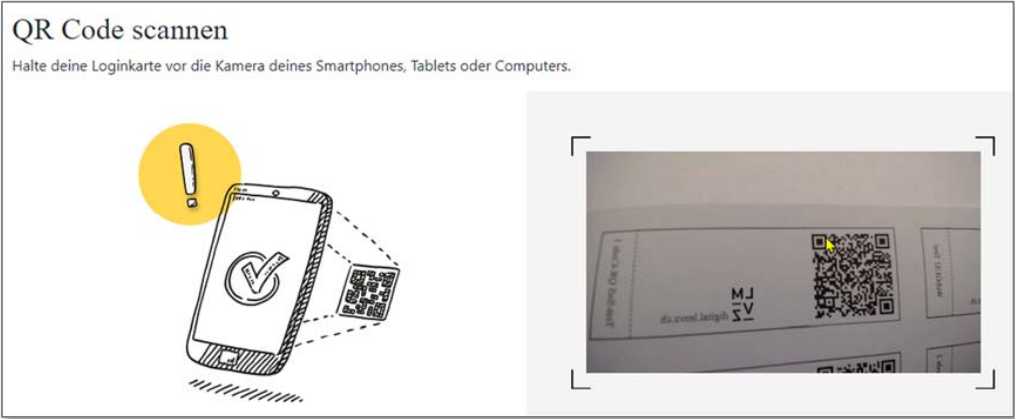
Sobald die Kamera den QR‐Code gelesen hat, werden die jeweiligen Schüler aufgefordert die AGBs anzunehmen.
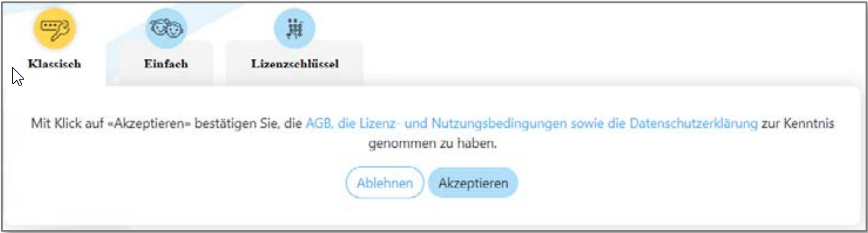
Variante 2
Starten Sie die Kamera‐App auf dem Computer und scannen Sie den QR‐Code.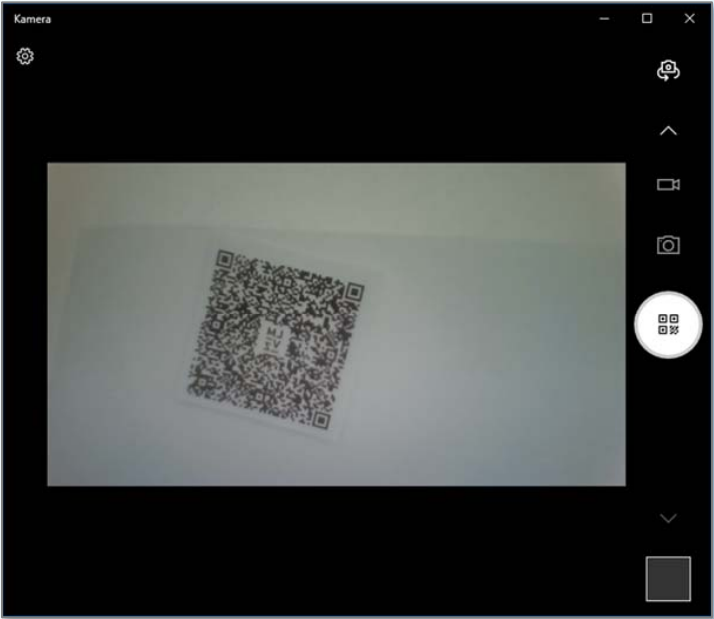
Klicken Sie auf den angezeigten Link.
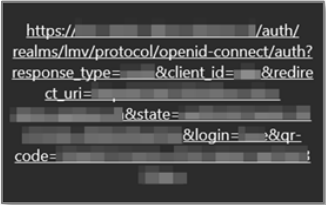
Sie werden direkt auf LMVZ digital geleitet und aufgefordert, die AGBs anzunehmen.
Avatar festlegen
Nun müssen die Schüler aus den angezeigten Bildern einen eigenen und persönlichen Avatar auswählen. Wenn kein passendes Bild zu finden ist, werden durch einen Klick auf den Button Refresh (siehe unten) weitere Bilder anzeigt. Insgesamt sind etwas mehr als 100 Bilder im System hinterlegt.
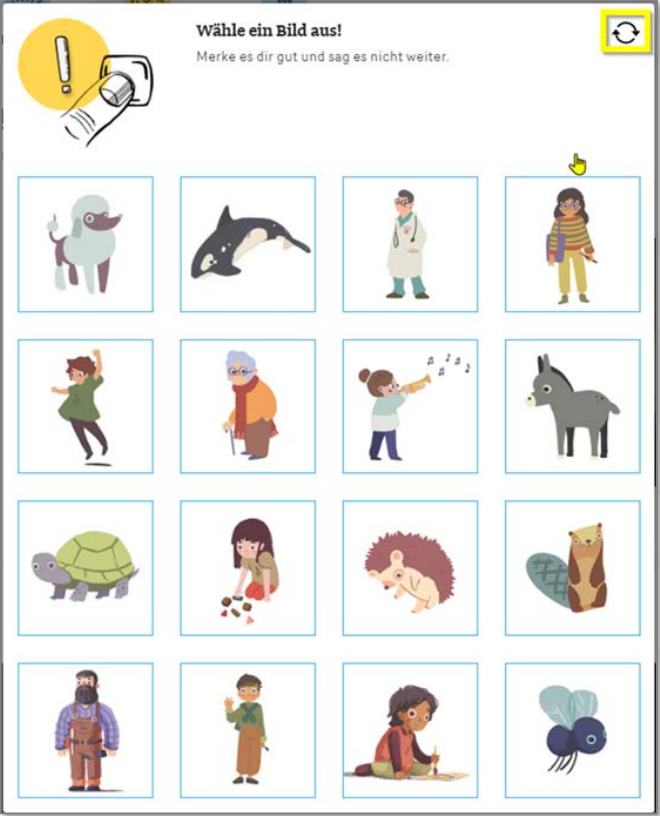
Login mit Avatar
Der Schüler wählt aus einer Anzahl Avatare (immer wechselnd, der richtige ist aber immer dabei) seinen Avatar aus und klickt diesen an. Ist der Avatar korrekt, wird die Seite «Meine Lehrmittel» angezeigt.Wählt der Schüler dreimal den falschen Avatar, wird das Benutzerkonto gesperrt. Verfahren Sie zum Reaktivieren des Benutzerkontos wie nachfolgend unter «Benutzerkonto gesperrt» beschrieben.
LMVZ digital nutzen
Nun wird die Seite Meine Lehrmittel angezeigt. Das System ist fertig eingerichtet und kann mit dem vereinfachten Login verwendet werden. Der Zugang zum System mit Benutzername und Passwort ist jederzeit und parallel uneingeschränkt möglich.
QR-Code verloren
Im Menü auf Benutzer klicken und in der Liste den richtigen Benutzer mit einem Klick auf das Stift‐Symbol öffnen.

Im darauf angezeigten Formular auf QR‐Code generieren klicken.
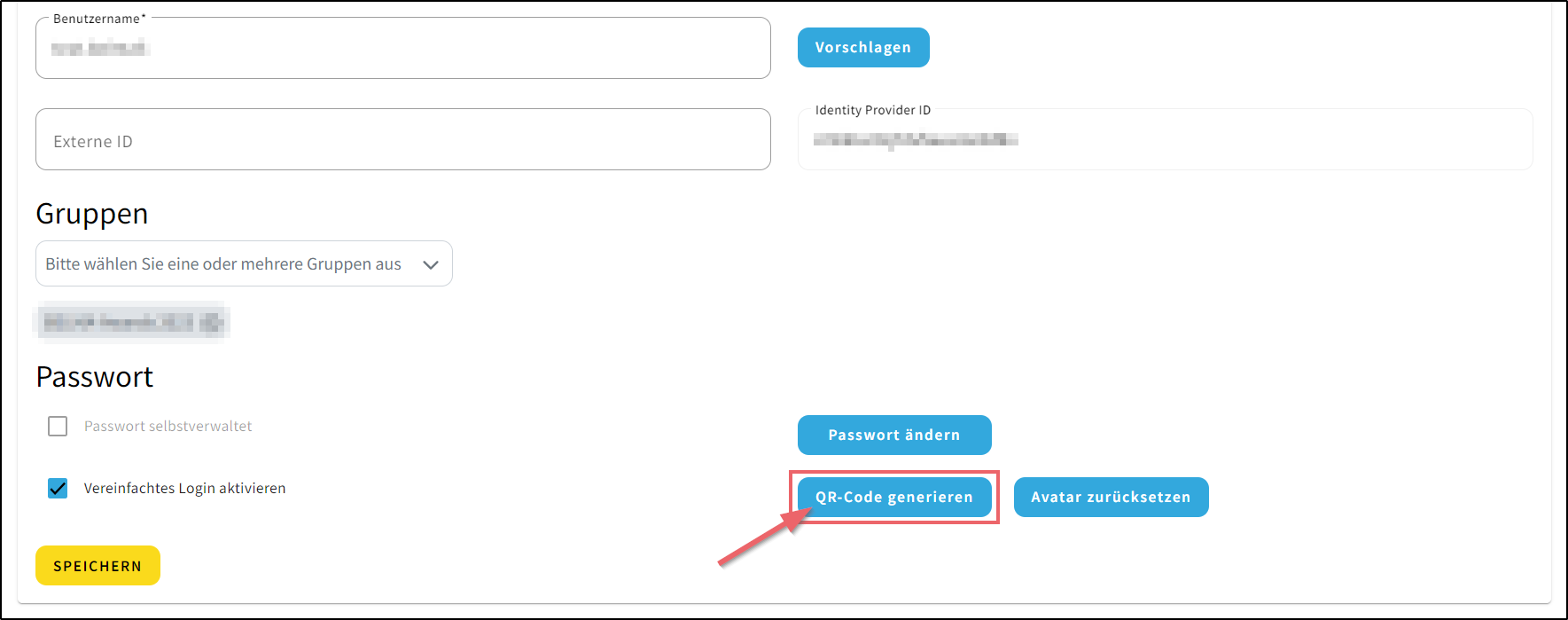
Daraufhin wird der QR‐Code in einem neuen Browser Tab geöffnet. Drucken oder Speichern Sie die QR‐Codes durch Klicken auf den Button Browser Druck starten. Der Button «Schliessen» schliesst den aktiven Browser Tab.
![]()
![]()
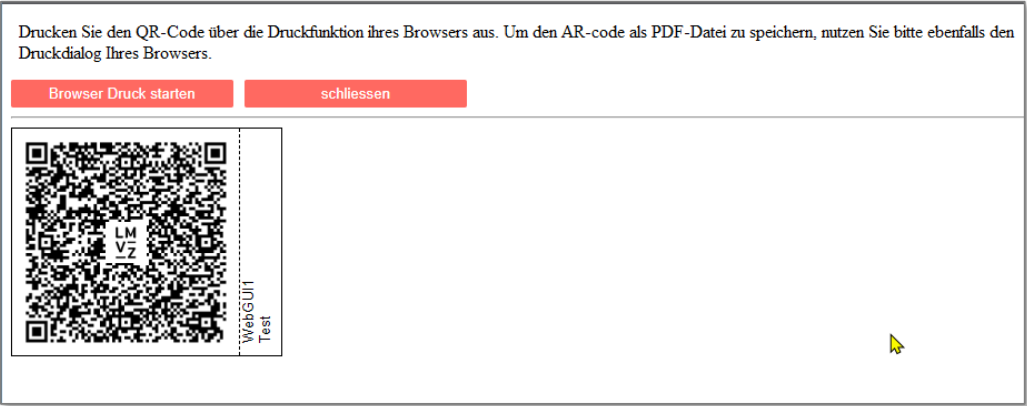
Bedenken Sie: Der alte QR‐Code ist damit ab sofort nicht mehr gültig und kann für das Login nicht mehr verwendet werden. Es ist immer nur ein einziger QR‐Code pro Benutzerkonto aktiviert.
Avatar vergessen
Zurücksetzen durch die Lehrperson
Im Menü auf Benutzer klicken und in der Liste den richtigen Benutzer mit einem Klick auf das Stift‐Symbol öffnen.

Im darauf angezeigten Formular auf Avatar zurücksetzen klicken.
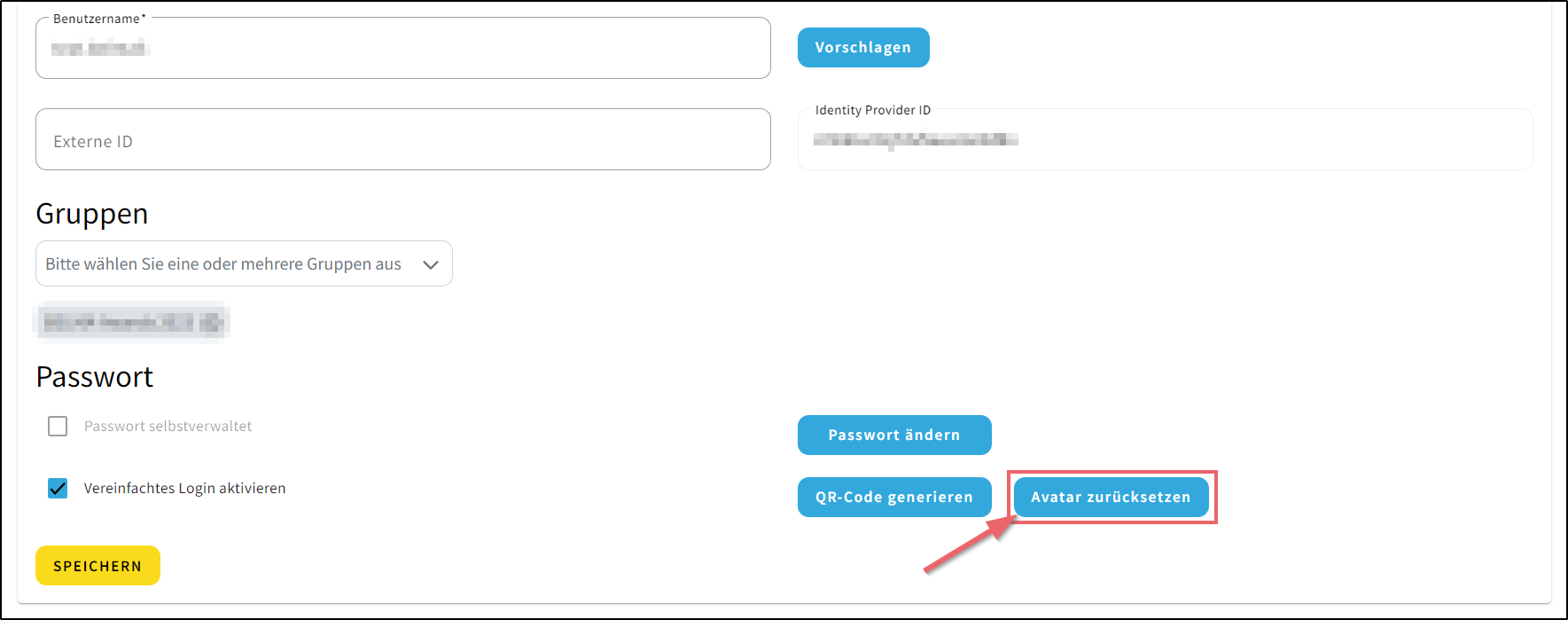
Das Rücksetzen wird durch diese Meldung bestätigt.
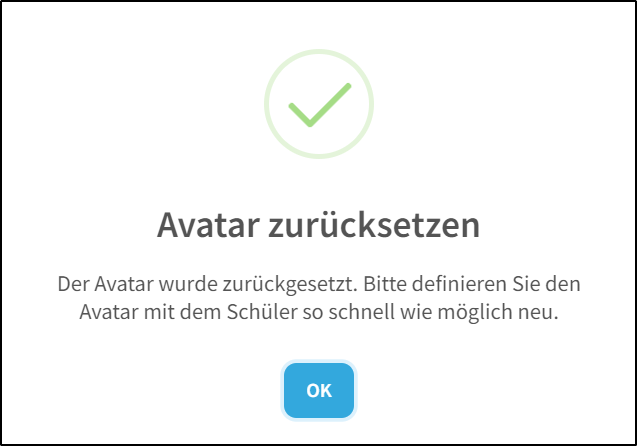
Danach muss beim nächsten Login wie im Absatz, Avatar festlegen beschrieben, ein neuer Avatar durch den Schüler gewählt werden.
Benutzerkonto gesperrt
Ist ein Benutzerkonto gesperrt, wird dies auf der Login‐Maske beim Anmeldeversuch angezeigt.

Im Menü auf Benutzer klicken. Durch Klicken auf das Schloss beim entsprechenden Benutzer wird entsperrt.

Das Schloss symbolisiert nicht, dass ein Benutzer auch tatsächlich gesperrt ist. Es verschwindet entsprechend auch nicht, wenn ein Benutzer wieder entsperrt wurde.
Liste aller Avatare
Eine Liste aller verfügbaren Avatare kann als PDF gedruckt oder heruntergeladen werden. Gehen Sie dazu im Menü auf Hilfe > Liste aller Avatare ausdrucken.
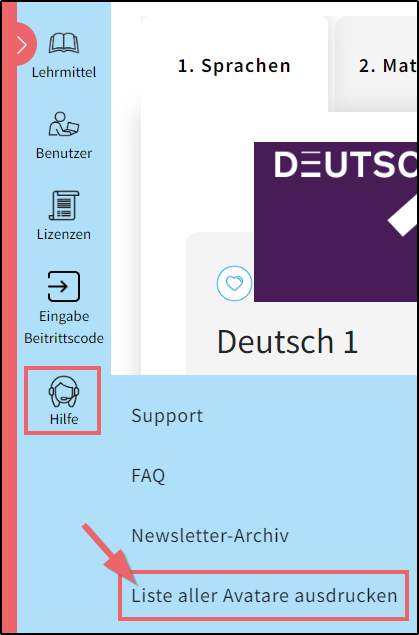
| Rolle |
| Administrator |
| Superuser |
| Lehrperson |
| Schüler |
Vereinfachtes Login in LMVZ digital
Dieses vereinfachte Login als Alternative zum weiterhin möglichen klassischen Login mit Benutzernamen und Passwort ist vor allem für jüngere Schülerinnen und Schüler gedacht, die noch Mühe haben im Umgang mit Tastatur und Maus bzw. sich komplexe Kombinationen von Benutzernamen und Passwort nicht merken können.
Anmeldung schnell erklärt
Eine Version mit Untertiteln steht auf Youtube zur Verfügung.
Vorbereitungen für die Verwendung
Beachten Sie:
- Die Funktion ist nur für Benutzeraccounts der Rolle «Schüler» aktivierbar und sie kann pro Benutzer individuell ein‐ oder ausgeschaltet werden.
- Für Schulen die sich mit einer externen Autorisierung (z. Bsp. Edulog) anmelden, ist das vereinfachte Login nicht verfügbar.
- Benutzer mit der Rolle Lehrperson können jeweils nur für einzelne Schüler das vereinfachte Login aktivieren oder neue QR Codes generieren. Beides kann jeweils über Benutzer bearbeiten in der Benutzerübersicht vorgenommen werden.
Vereinfachtes Login für bestehende Benutzerkonten einrichten
Einzelnes Benutzerkonto
Via Benutzer > Bearbeiten kann die Funktion vereinfachtes Login für einen Benutzer aktiviert werden:
Aktivieren Sie vereinfachtes Login und klicken Sie danach auf Speichern.
Daraufhin wird der QR‐Code in einem neuen Browser Tab geöffnet. Drucken oder Speichern Sie die QR‐Codes durch Klicken auf den Button Drucken. Der Button Schliessen schliesst den aktiven Browser Tab.
Mehrere Benutzerkonten
Über den Menüeintrag Benutzer können die betroffenen Benutzerkonten markiert und die Funktion vereinfachtes Login für ausgewählte Benutzer über Aktion auswählen aktiviert werden:
Die Aktion wird bestätigt.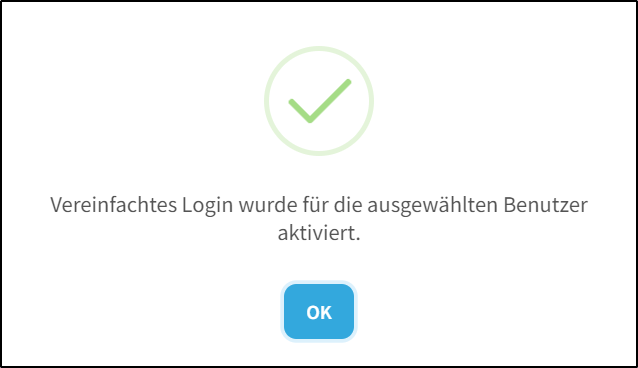

QR-Codes für Benutzerkonten generieren
Via Benutzer die entsprechenden Benutzerkonten selektieren, für welche das vereinfachte Login aktiviert werden soll. Danach via Aktion auswählen die Funktion QR‐Code für ausgewählte Benutzer generieren anklicken:
Beachten Sie, die QR‐Codes werden nur für die Benutzerkonten mit aktiviertem vereinfachtem Login generiert. Sind keine solchen Benutzerkonten ausgewählt, zeigt das System eine Fehlermeldung.
Bei richtiger Selektion der Benutzerkonten wird/werden der/die QR‐Code/s in einem neuen Browser Tab geöffnet. Drucken oder Speichern Sie die QR‐Codes durch Klicken auf den Button Browser Druck starten. Der Button Schliessen beendet den aktiven Browser Tab.
Vereinfachtes Login für neue Benutzerkonten einrichten
Einzelnes Benutzerkonto
Via Benutzer > Neuer Benutzer kann das Benutzerkonto eröffnet und die Funktion vereinfachtes Login aktiviert werden:
Geben Sie in den Feldern die entsprechenden Daten ein. Danach aktivieren Sie das Kästchen Vereinfachtes Login und klicken auf Erstellen. Daraufhin wird der QR‐Code in einem neuen Browser Tab geöffnet. Drucken oder Speichern Sie die QR‐Codes durch Klicken auf den Button Browser Druck starten. Der Button Schliessen schliesst den aktiven Browser Tab.
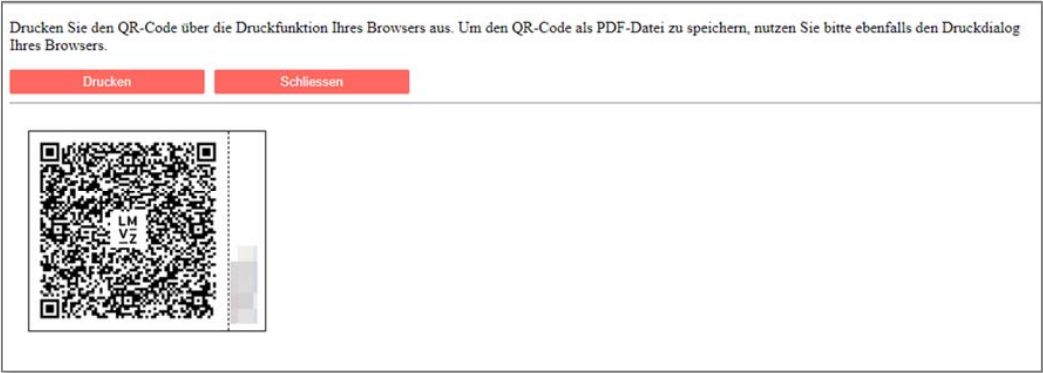
Mehrere Benutzerkonten
Via Benutzer>Import können die Benutzerkonten importiert werden. An dieser Funktionändert sich ausser einer neuen Spalte für das vereinfachte Login nichts. Danach verfahren Sie für das Erstellen der QR‐Codes wie im Abschnitt, "QR-Codes für Benutzerkonten generieren" beschrieben.
Erste Verwendung QR Code
Verteilen Sie die QR-Codes, die sie von Ihrem Administrator oder Superuser erhalten bzw. selbst generiert haben, einzeln an Ihre Schülerinnen und Schüler. Wir empfehlen aus Datenschutzgründen, dass Sie die Informationen zum Benutzernamen abtrennen, bevor Sie die QR-Codes an die Schüler übergeben.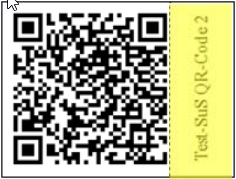
Damit die Kinder ihren persönlichen QR-Code nicht verlieren, können sie ihren persönliche QR-Code ins Aufgabenheft oder direkt ins Lehrmittel kleben.
QR-Code benutzen
Variante 1
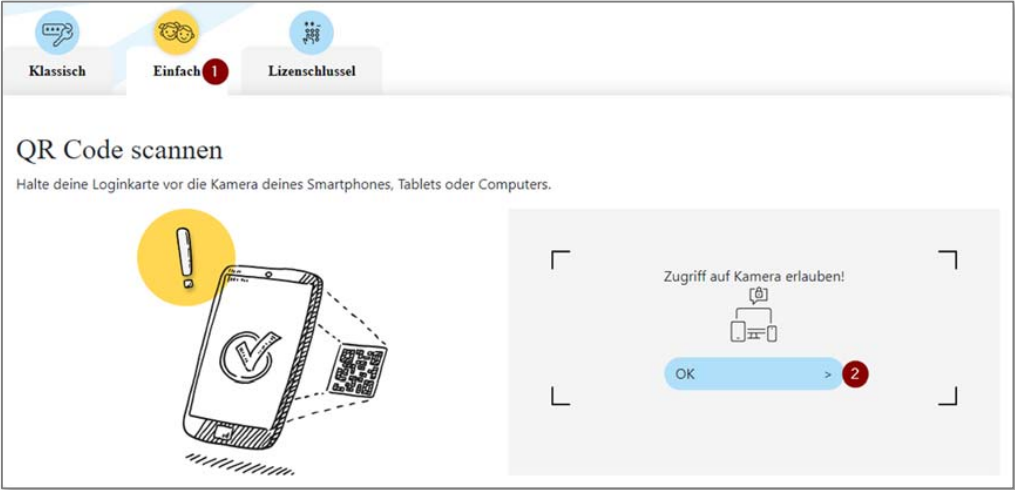
Möglicherweise muss der Zugriff auf die Kamera des Gerätes mittels Klicks auf OK erlaubt werden.
Ist der Zugriff auf die Kamera nicht möglich, wenden Sie sich bitten an den ICT‐Administrator Ihrer Schule. Dann ist im Browser möglicherweise eine Einschränkung konfiguriert, die vom Lehrmittelverlag Zürich nicht ausgeschaltet werden kann.
Halten Sie danach den QR‐Code vor die Kamera.
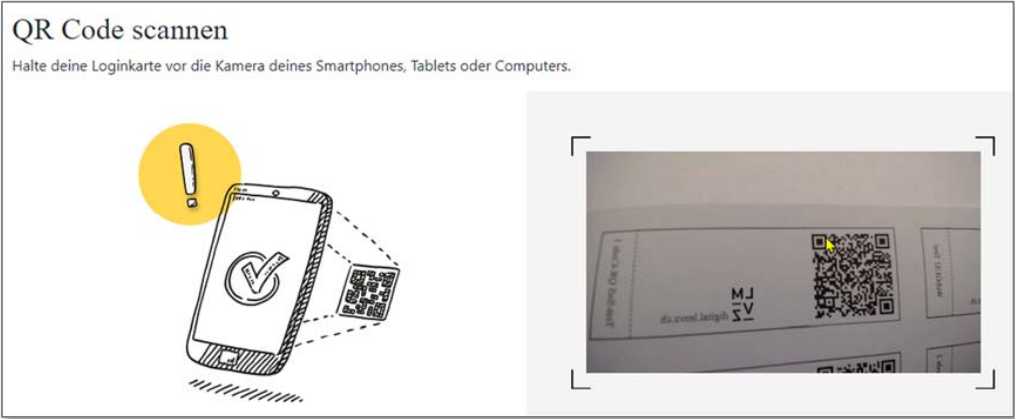
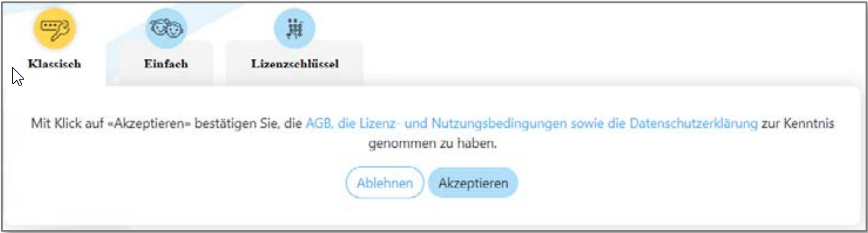
Variante 2
Starten Sie die Kamera‐App auf dem Computer und scannen Sie den QR‐Code.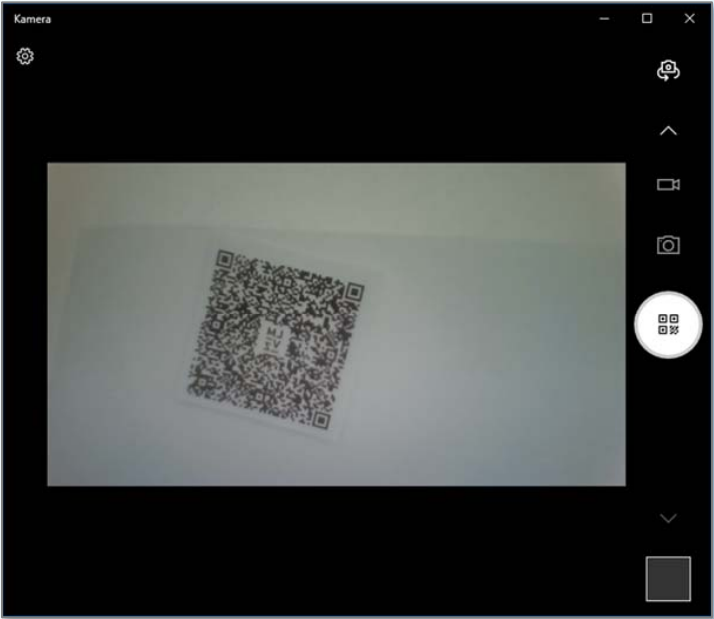
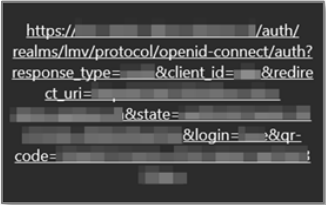
Sie werden direkt auf LMVZ digital geleitet und aufgefordert, die AGBs anzunehmen.
Avatar festlegen
Login mit Avatar
Wählt der Schüler dreimal den falschen Avatar, wird das Benutzerkonto gesperrt. Verfahren Sie zum Reaktivieren des Benutzerkontos wie nachfolgend unter «Benutzerkonto gesperrt» beschrieben.
LMVZ digital nutzen
QR-Code verloren

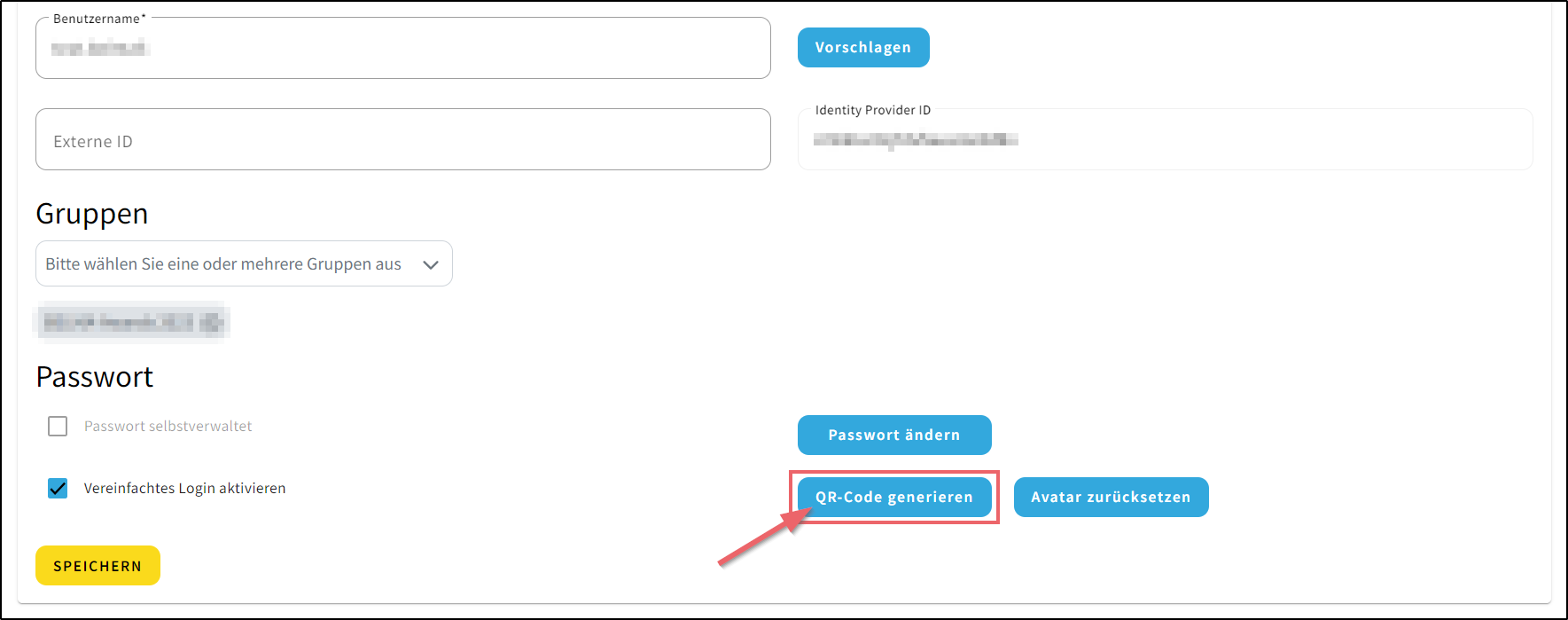
Daraufhin wird der QR‐Code in einem neuen Browser Tab geöffnet. Drucken oder Speichern Sie die QR‐Codes durch Klicken auf den Button Browser Druck starten. Der Button «Schliessen» schliesst den aktiven Browser Tab.
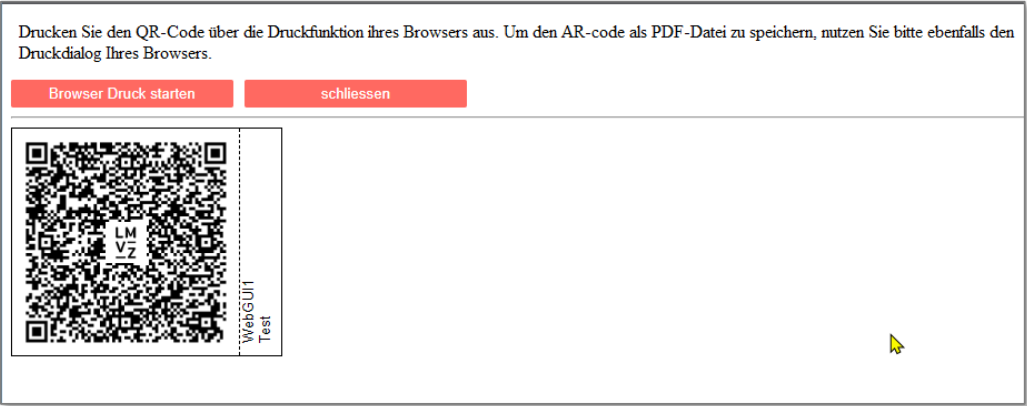
Bedenken Sie: Der alte QR‐Code ist damit ab sofort nicht mehr gültig und kann für das Login nicht mehr verwendet werden. Es ist immer nur ein einziger QR‐Code pro Benutzerkonto aktiviert.
Avatar vergessen
Zurücksetzen durch die Lehrperson

Im darauf angezeigten Formular auf Avatar zurücksetzen klicken.
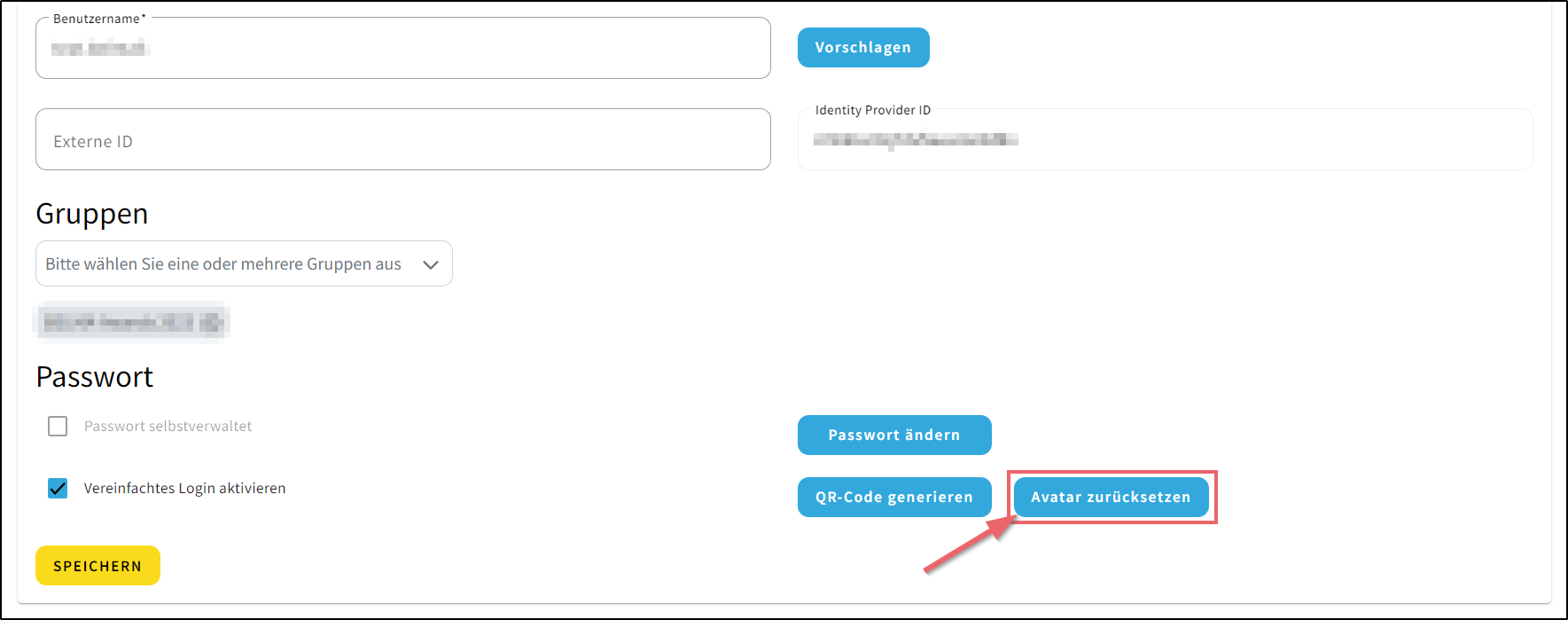
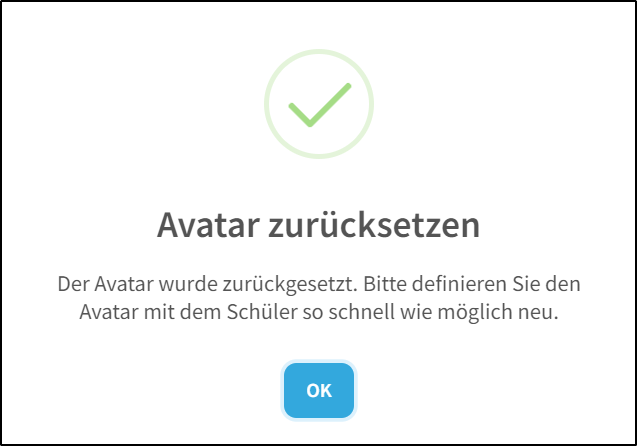
Danach muss beim nächsten Login wie im Absatz, Avatar festlegen beschrieben, ein neuer Avatar durch den Schüler gewählt werden.
Benutzerkonto gesperrt
Ist ein Benutzerkonto gesperrt, wird dies auf der Login‐Maske beim Anmeldeversuch angezeigt.
Im Menü auf Benutzer klicken. Durch Klicken auf das Schloss beim entsprechenden Benutzer wird entsperrt.

Das Schloss symbolisiert nicht, dass ein Benutzer auch tatsächlich gesperrt ist. Es verschwindet entsprechend auch nicht, wenn ein Benutzer wieder entsperrt wurde.
Liste aller Avatare
Eine Liste aller verfügbaren Avatare kann als PDF gedruckt oder heruntergeladen werden. Gehen Sie dazu im Menü auf Hilfe > Liste aller Avatare ausdrucken.